Importing recording files
In order to import a recording file, you need to have existing Insights Graph. You can either create a new graph or add recording data to an existing graph.
How create a new Insights Graph
There are two ways to create a new Insights Graph:
- Click the
 Insights Icon on the Developer bar then hit the New button on the slide out menu.
Insights Icon on the Developer bar then hit the New button on the slide out menu. - Select File |
 New |
New |  Insights Graph from the main menu.
Insights Graph from the main menu.
How to open an existing Insights Graph
There are two ways to open an exiting Insights Graph:
- Click the
 Insights Icon on the Developer bar then select the graph that you wish to open.
Insights Icon on the Developer bar then select the graph that you wish to open.

- Select File |
 Open Insights Graph from the main menu.
Open Insights Graph from the main menu.
How to import recordings into an Insights Graph
- Select File |
 Import Recording from the main menu and open the .nlrecording file that you wish to import.
Import Recording from the main menu and open the .nlrecording file that you wish to import. - In the Import as Group dialog, enter the name or a group for the import recording. This is useful if you would like to display usage based on groupings (such as department, role, user, application area etc).
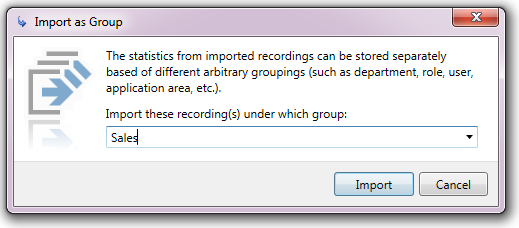
- Click Import. The recording data will be displayed as a graph, with individual screens represented as nodes in the graph and navigation displayed as lines.
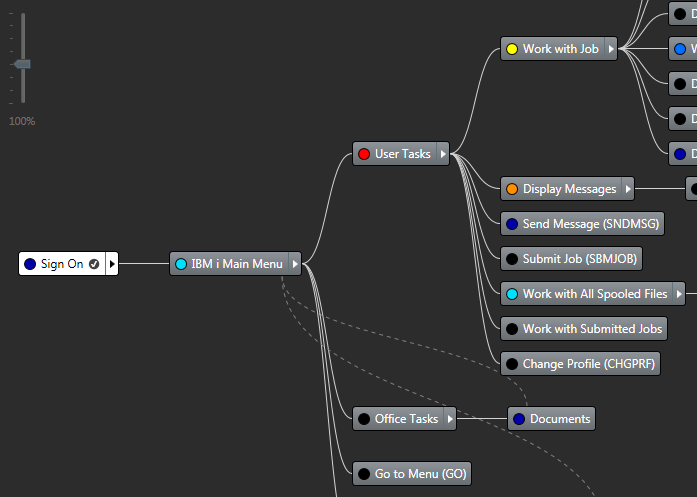
- Click
 Save and assign a name to your graph. An NLAPP file of the same name will be created in your current solution folder.
Save and assign a name to your graph. An NLAPP file of the same name will be created in your current solution folder. - Continue this process to import as many recording files into the graph as you need.
Next Step
See Also
Recording user data | Using an Insights Graph | What is Newlook Insights